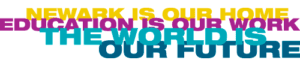This page is a resource to help families that may experience technical issues with their computers and internet connections during remote learning, including but not limited to: WiFi/Internet, Video, Audio, App Issues, General Chromebook issues, etc. We have provided infomation on the most common issues families are facing and will add to this list as we learn about issues.
If you are having a technical issue and do not see a “fix” here, contact us by clicking here.
Wi-Fi/Internet Connection Issues
- Check the strength of signal under Wireless/Network/Internet in the settings app for the Chromebook. Also, use an online speed test to check the bandwidth of your internet connection. Zoom recommends a minimum of 1.5 Mbps for both upload and download speeds.
- Restart your computer.about:blan
- Restart your router & modem.
- If all else fails, you can set up a hotspot from your phone following these instructions.
Video Issues
- Wipe down the camera with a dry cloth (preferably microfiber) or cleaning wipe to ensure that there are no physical particles obscuring the camera.
- Open the camera app to check the image quality without Zoom running.
- Check whether the issue is related to the internet by playing a YouTube video and observing the video quality.
- Restart the computer.
Audio Issues
- Ensure that the computer is on a stable surface and there is nothing creating background noise near the computer or covering the microphone/audio output (i.e.: fans, bags, blankets, etc.).
- Record a short audio clip to check if the microphone is working properly.
- Check whether the issue is related to the internet by playing a YouTube video and observing the audio quality.
- Restart the computer.
Keyboard issues
Some students have observing issues with typing where they will type normally and end up with some letters repeating (i.e: instead of “Composition Notebook” they will get “Cccommmposiittionnn Nnnotteboooookkkk” or something similar)
- Go to Settings on the chromebook and search “Keyboard.” Open keyboard settings and look for “enable auto-repeat.” Make sure this option is turned off.
- Restart the computer
Hotspot issues
-
If you have a USB hotspot, check for a green light on the hotspot when you plug it in. If it’s green, it’s working. If it’s red, it’s not. To the computer, USB hotspots qualify as a “wired” connection, so if the internet connection is not any better, it’s likely because you haven’t told the computer to use the wired connection rather than a wireless connection.
-
If you have a non-USB hotspot, the screen on the hotspot should display the wireless connection name and password. Check the number next to/on top of the WiFi symbol to see that the number there matches the number of devices you think you have connected to the hotspot. Please ensure that the number does not exceed the number of LINK students at your house.